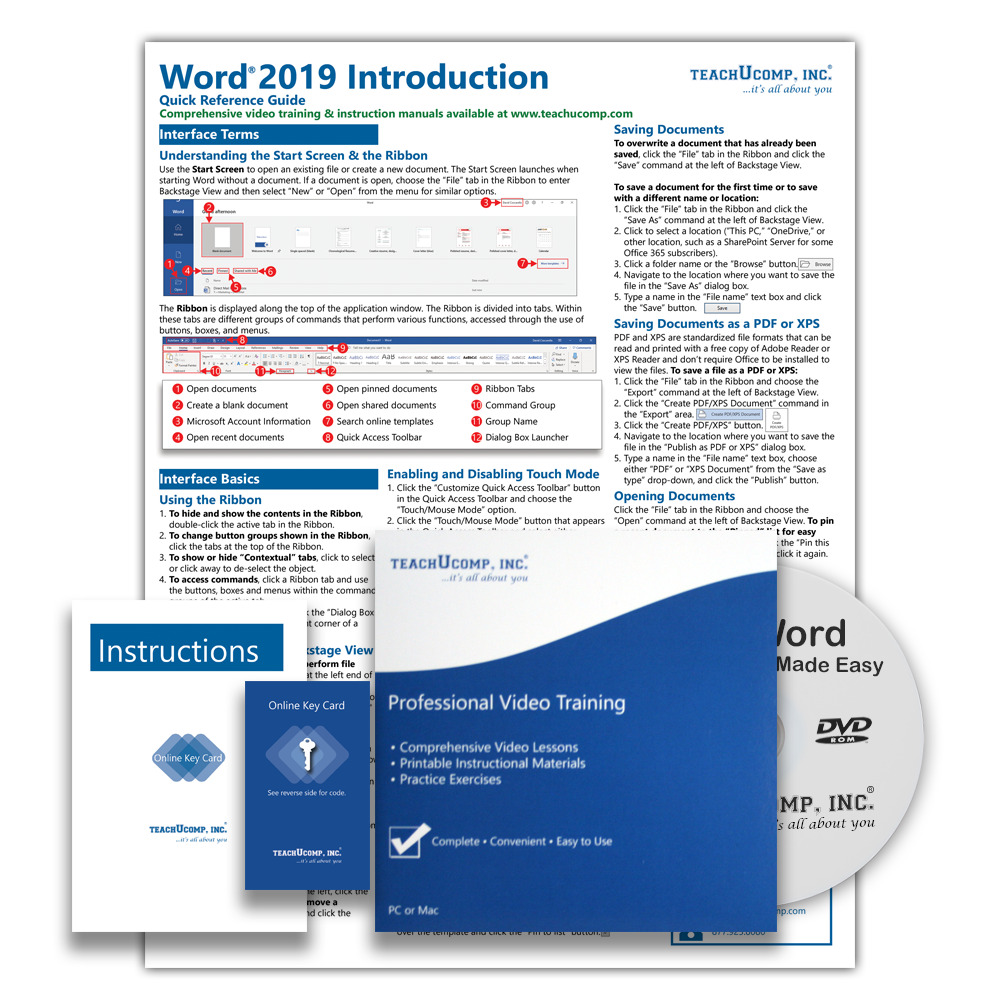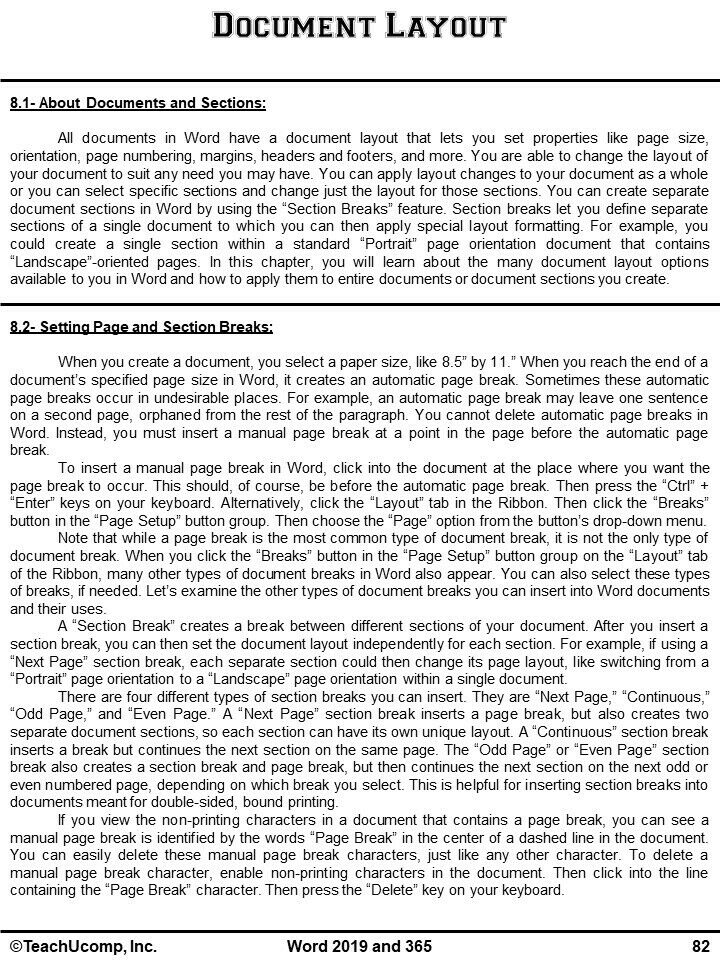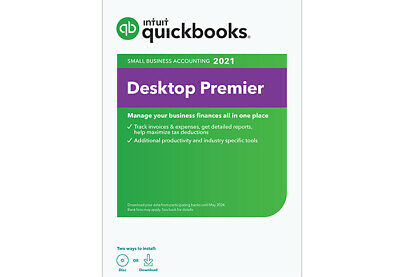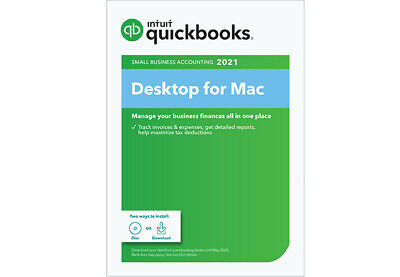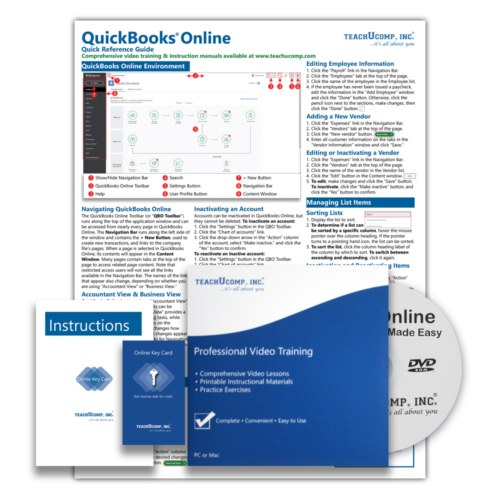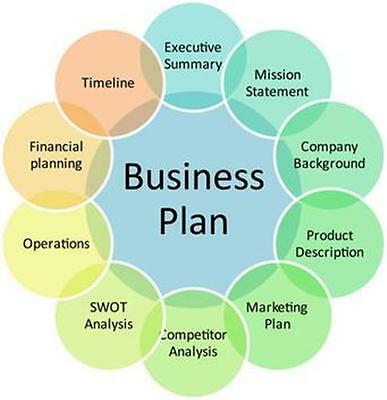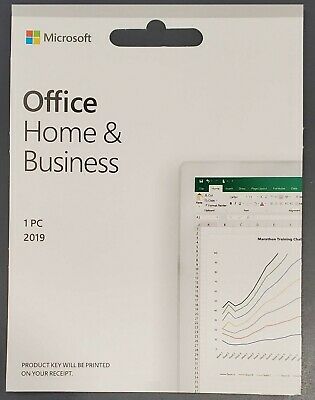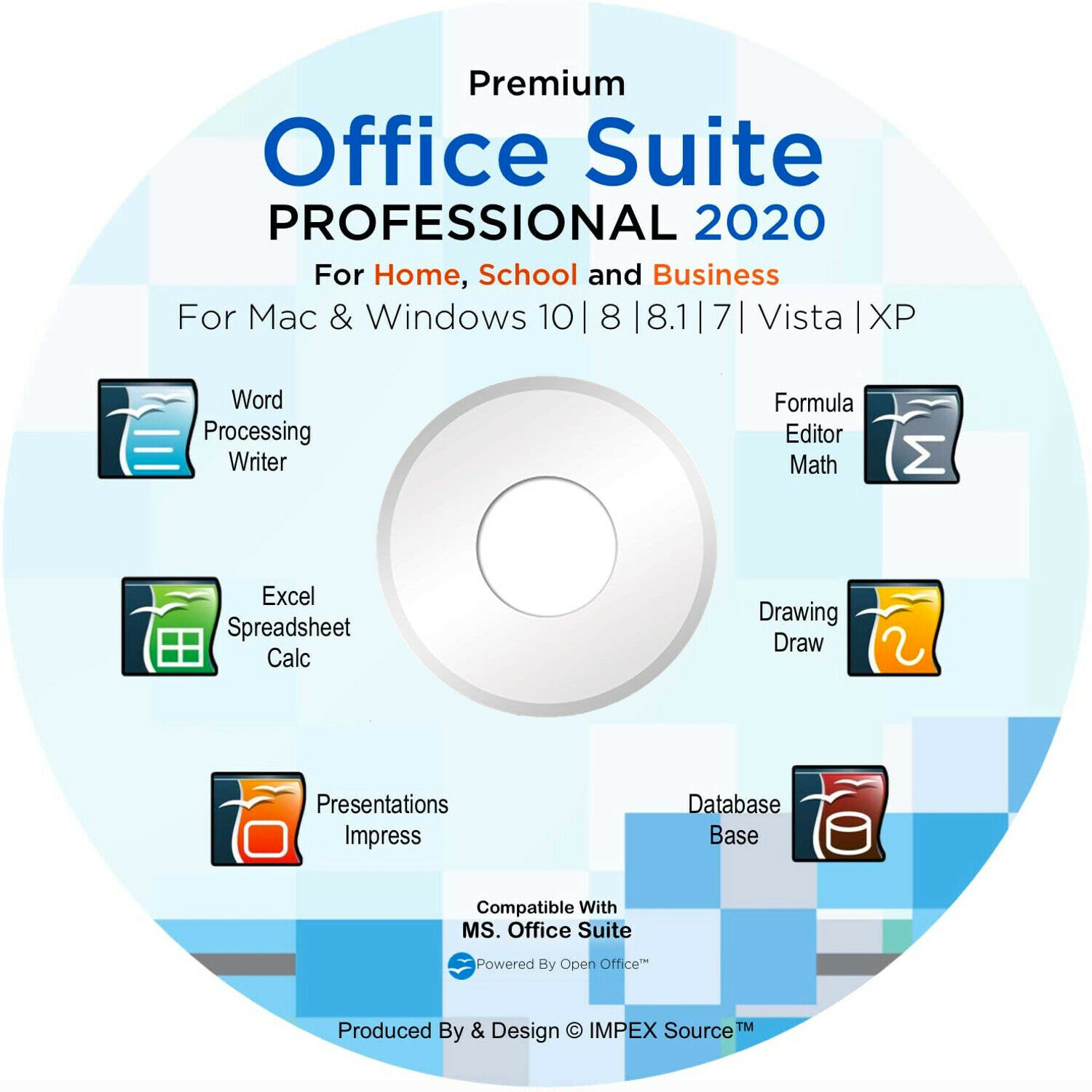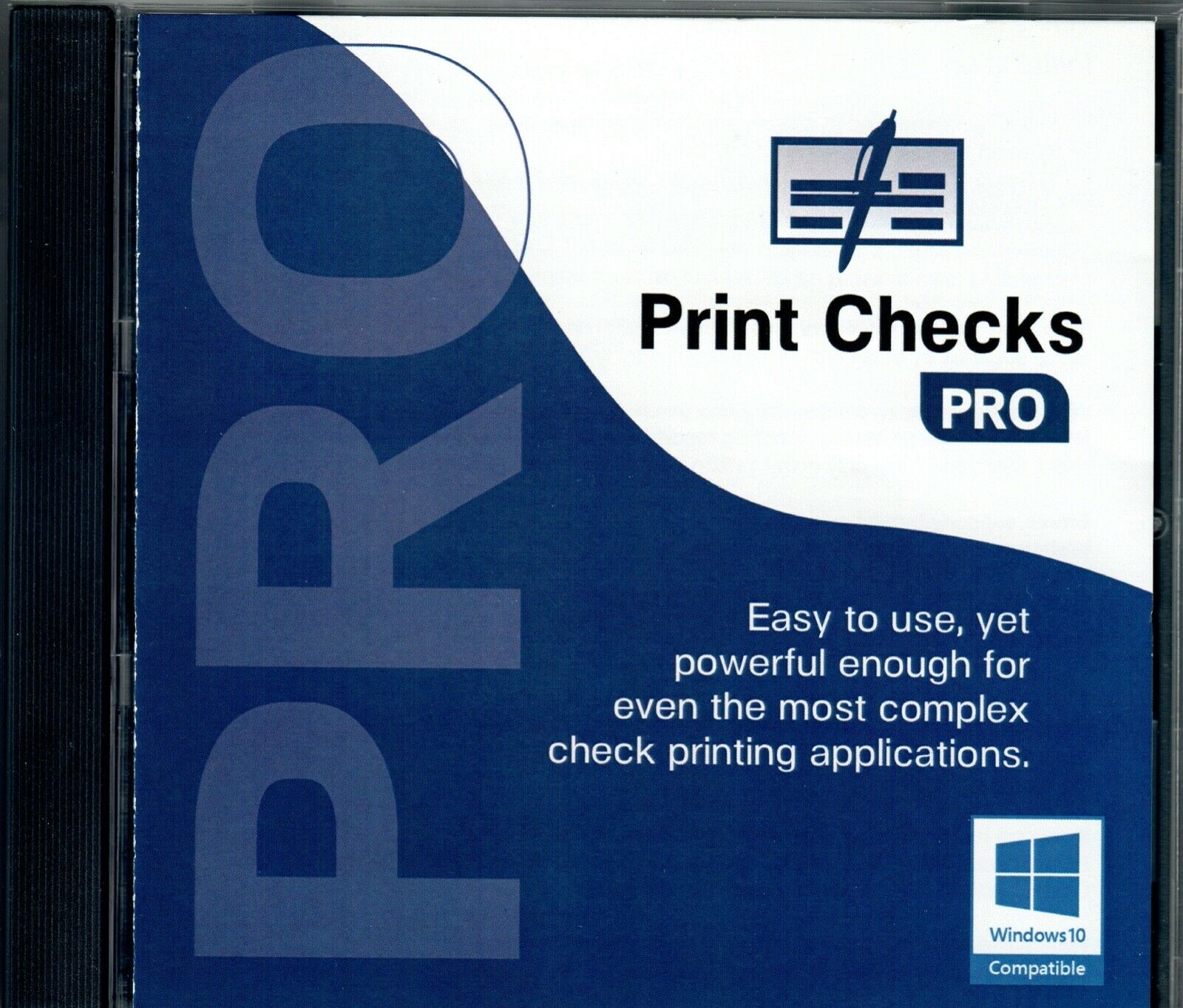-40%
MICROSOFT WORD 2019 and 365 DELUXE Training Tutorial Course & Reference Guide
$ 17.42
- Description
- Size Guide
Description
MICROSOFT WORD 2019 and 365 DELUXE Training Tutorial Course & Reference GuideMICROSOFT WORD 2019 and 365 DELUXE Training Tutorial Course & Reference Guide
Mastering Word Made Easy DELUXE Self-Study Training Course
Product Details:
Product Name:
Mastering Word Made Easy
Manufacturer:
TeachUcomp, Inc.
Versions Covered:
2019 & 365
Course Length:
10 Hours
Video Lessons:
210
Instruction Manuals:
(369 Pages)
Practice Exam:
Included
FinalExam:
Included
Certificate of Completion:
Included
Quick Reference Guide:
4 Pages, Laminated, 61 Topics
Product Type:
DELUXE
Learn Microsoft Word with this Deluxe training package from TeachUcomp, Inc.
Mastering Word Made Easy Deluxe
features 210 video lessons with over 10 hours of introductory through advanced instruction on both DVD-ROM to play on your PC or Mac and via online for one year (with enclosed Online Key Code) to view the course on your computer or mobile device. In addition, you’ll get our Word 2019 Quick Reference Guide- a four-page printed, laminated guide with step-by-step instructions in the most critical functions. Pop in the DVD-ROM or launch the online version to watch, listen and learn as your expert instructor guides you through each lesson step-by-step. During this media-rich learning experience, you will see each function performed just as if your instructor were there with you. Reinforce your learning with the text of our printable classroom instruction manual in PDF (369 pages- Introductory, Intermediate, and Advanced), additional images and practice exercises.
This package also includes an optional practice exam with evaluative feedback, an optional final exam and a Certificate of Completion when you pass the final exam. Test your knowledge after completing the course and demonstrate your proficiency.
Whether you are completely new to Word or upgrading from an older version, this course will empower you with the knowledge and skills necessary to be a proficient user. We have incorporated years of classroom training experience and teaching techniques to develop an easy-to-use course that you can customize to meet your personal learning needs.
Topics Covered:
Getting Acquainted with Word
1. About Word
2. The Word Environment
3. The Title Bar
4. The Ribbon
5. The "File" Tab and Backstage View
6. The Quick Access Toolbar
7. Touch Mode
8. The Ruler
9. The Scroll Bars
10. The Document View Buttons
11. The Zoom Slider
12. The Status Bar
13. The Mini Toolbar
14. Keyboard Shortcuts
Creating Basic Documents
1. Opening Documents
2. Closing Documents
3. Creating New Documents
4. Saving Documents
5. Recovering Unsaved Documents
6. Entering Text
7. Moving through Text
8. Selecting Text
9. Non-Printing Characters
10. Working with Word File Formats
11. AutoSave Online Documents
Document Views
1. Changing Document Views
2. Showing and Hiding the Ruler
3. Showing and Hiding Gridlines
4. Using the Navigation Pane
5. Zooming the Document
6. Opening a Copy of a Document in a New Window
7. Arranging Open Document Windows
8. Split Window
9. Comparing Open Documents
10. Switching Open Documents
11. Switching to Full Screen View
Basic Editing Skills
1. Deleting Text
2. Cutting, Copying, and Pasting
3. Undoing and Redoing Actions
4. Finding and Replacing Text
5. Selecting Text and Objects
Basic Proofing Tools
1. The Spelling and Grammar Tool
2. Setting Default Proofing Options
3. Using the Thesaurus
4. Finding the Word Count
5. Translating Documents
6. Read Aloud in Word
Font Formatting
1. Formatting Fonts
2. The Font Dialog Box
3. The Format Painter
4. Applying Styles to Text
5. Removing Styles from Text
Formatting Paragraphs
1. Aligning Paragraphs
2. Indenting Paragraphs
3. Line Spacing and Paragraph Spacing
Document Layout
1. About Documents and Sections
2. Setting Page and Section Breaks
3. Creating Columns in a Document
4. Creating Column Breaks
5. Using Headers and Footers
6. The Page Setup Dialog Box
7. Setting Margins
8. Paper Settings
9. Layout Settings
10. Adding Line Numbers
11. Hyphenation Settings
Using Templates
1. Using Templates
2. Creating Personal Template
Printing Documents
1. Previewing and Printing Documents
Helping Yourself
1. The Tell Me Bar and Microsoft Search
2. Using Word Help
3. Smart Lookup
Working with Tabs
1. Using Tab Stops
2. Using the Tabs Dialog Box
Pictures and Media
1. Inserting Online Pictures
2. Inserting Your Own Pictures
3. Using Picture Tools
4. Using the Format Picture Task Pane
5. Fill & Line Settings
6. Effects Settings
7. Alt Text
8. Picture Settings
9. Inserting Screenshots
10. Inserting Screen Clippings
11. Inserting Online Video
12. Inserting Icons
13. Inserting 3D Models
14. Formatting 3D Models
Drawing Objects
1. Inserting Shapes
2. Inserting WordArt
3. Inserting Text Boxes
4. Formatting Shapes
5. The Format Shape Task Pane
6. Inserting SmartArt
7. Design and Format SmartArt
8. Inserting Charts
Using Building Blocks
1. Creating Buildings Blocks
2. Using Building Blocks
Bullets and Numbering
1. Applying Bullets and Numbering
2. Formatting Bullets and Numbering
3. Applying a Multilevel List
4. Modifying a Multilevel List
Styles
1. About Styles
2. Applying Styles
3. Showing Headings in the Navigation Pane
4. The Styles Task Pane
5. Clearing Styles from Text
6. Creating a New Style
7. Modifying an Existing Style
8. Selecting All Instances of a Style in a Document
9. Renaming Styles
10. Deleting Custom Styles
11. Using the Style Inspector Pane
12. Using the Reveal Formatting Pane
Themes and Style Sets
1. Applying a Theme
2. Applying a Style Set
3. Applying and Customizing Theme Colors
4. Applying and Customizing Theme Fonts
5. Selecting Theme Effects
Page Backgrounds
1. Applying Watermarks
2. Creating Custom Watermarks
3. Removing Watermarks
4. Selecting a Page Background Color or Fill Effect
5. Applying Page Borders
Bullets and Numbering
1. Applying Bullets and Number
2. Formatting Bullets and Numbering
3. Applying a Multilevel List
4. Modifying a Multilevel List Style
Tables
1. Using Tables
2. Creating Tables
3. Selecting Table Objects
4. Inserting and Deleting Columns and Rows
5. Deleting Cells and Tables
6. Merging and Splitting Cells
7. Adjusting Cell Size
8. Aligning Text in Table Cells
9. Converting a Table into Text
10. Sorting Tables
11. Formatting Tables
12. Inserting Quick Tables
Table Formulas
1. Inserting Table Formulas
2. Recalculating Word Formulas
3. Viewing Formulas vs. Formula Results
4. Inserting a Microsoft Excel Worksheet
Inserting Page Elements
1. Inserting Drop Caps
2. Inserting Equations
3. Inserting Ink Equations
4. Inserting Symbols
5. Inserting Bookmarks
6. Inserting Hyperlinks
Outlines
1. Using Outline View
2. Promoting and Demoting Outline Text
3. Moving Selected Outline Text
4. Collapsing and Expanding Outline Text
Mailings
1. Mail Merge
2. The Step by Step Mail Merge Wizard
3. Creating a Data Source
4. Selecting Recipients
5. Inserting and Deleting Merge Fields
6. Error Checking
7. Detaching a Data Source
8. Finishing a Mail Merge
9. Mail Merge Rules
10. The Ask Mail Merge Rule
11. The Fill-in Mail Merge Rule
12. The If...Then...Else Mail Merge Rule
13. The Merge Record # Mail Merge Rule
14. The Merge Sequence # Mail Merge Rule
15. The Next Record Mail Merge Rule
16. The Next Record If Mail Merge Rule
17. The Set Bookmark Mail Merge Rule
18. The Skip Record If Mail Merge Rule
19. Deleting Mail Merge Rules in Word
Sharing Documents
1. Sharing Documents in Word Using Co-authoring
2. Inserting Comments
3. Sharing by Email
4. Presenting Online
5. Posting to a Blog
6. Saving as a PDF or XPS File
7. Saving as a Different File Type
Creating a Table of Contents
1. Creating a Table of Contents
2. Customizing a Table of Contents
3. Updating a Table of Contents
4. Deleting a Table of Contents
Creating an Index
1. Creating an Index
2. Customizing an Index
3. Updating an Index
Citations and Bibliography
1. Select a Citation Style
2. Insert a Citation
3. Insert a Citation Placeholder
4. Inserting Citations Using the Researcher Pane
5. Managing Sources
6. Editing Sources
7. Creating a Bibliography
Captions
1. Inserting Captions
2. Inserting a Table of Figures
3. Inserting a Cross-reference
4. Updating a Table of Figures
Creating Forms
1. Displaying the Developer Tab
2. Creating a Form
3. Inserting Controls
4. Repeating Section Content Control
5. Adding Instructional Text
6. Protecting a Form
Making Macros
1. Recording Macros
2. Running and Deleting Recorded Macros
3. Assigning Macros
Word Options
1. Setting Word Options
2. Setting Document Properties
3. Checking Accessibility
Document Security
1. Applying Password Protection to a Document
2. Removing Password Protection from a Document
3. Restrict Editing within a Document
4. Removing Editing Restrictions from a Document
Minimum System Requirements:
1 GHz Intel Pentium Processor or equivalent
Windows or MAC
1 GB RAM
256 color SVGA capable of 1024x768 resolution
Speakers or headphones
DVD-ROM Drive
Payment
Shipping
Returns
Contact
We accept
PayPal
for all orders- the safest way to shop on eBay.
Digital Items:
No shipping means fast access to your course.
Within one business day following purchase, you will receive a message from us through the eBay messaging system that contains your login credentials and instructions to access your course from our site.
Physical Products:
We offer
FREE shipping
U.S. orders.
Your order will be shipped within 1 business day of receiving payment (Monday-Friday).
In the very unlikely event that your item is lost or damaged during shipment, please be sure to let us know. We will issue either a full refund or replacement.
If you are not 100% satisfied with your purchase, you can return the product and get a full refund (minus any shipping costs) or exchange the product for another one.
You can return a product for up to 30 days from the date you purchased it.
Any physical product you return must be in the same condition you received it and in the original sealed packaging.
Please use the eBay message center to contact us. This assures that we receive your message. We are open Monday through Friday 9-5 Eastern and will answer you within one business day.
We're always happy to answer questions. We want to make your buying experience as pleasurable as possible.
Listing and template services provided by inkFrog